Cara Auto Batch pada Photoshop
Pernahkah anda mendapat tugas untuk mengedit beberapa image dengan efek yang sama berulang-ulang? Contoh yang paling mudah atau sering ditemui adalah meresize beberapa image item suatu photo gallery agar sesuai dengan layout yang telah disediakan di website.
Pada tutorial photoshop ini saya ingin me-resize kumpulan image raw sebuah image untuk photo gallery dalam suatu folder.
Langkah 1 – Persiapkan Actions
Buka 1 file gambar yang akan di edit terlebih dahulu. Persiapkan Actions (Alt+F9) untuk membuat guideline
Pilih Create New Set , kemudian pilih Create New Actions, dan beri nama pada kolom actions (contoh : MyResize). Pilih Begin Recording dan kegiatan edit pun siap di rekam.
Langkah 2 - Edit Gambar sebagai Guideline
Contoh simple yang akan saya tunjukkan sebagai guideline adalah :
1. Mengubah gambar ke ukuran 191×191 pixel
2. Menyimpan optimasi ke web dan menyimpannya pada suatu folder yang telah ditentukan
3. Menutup file raw dan tidak menyimpannya
4. Stop Recording (pada Actions) , maka hasil yang didapat adalah sebagai berikut :
Langkah 3 – Auto Batch File Raw
1. Pilih File – Automate – Batch
2. Set Actions yang akan digunakan, dan pilih folder gambar yang akan di edit otomatis
3. Tunggu sampai proses auto batch me-resize gambar-gambar yang ada dalam source folder. Dan perhatikan apa yang terjadi.
4. Folder hasil auto batch akan berada pada tempat anda mensetting pada Langkah 2.2.
Selamat menikmati…
Related Posts:
 Trik Simple Membuat Gambar Photoshop Menarik
Pada tutorial kali ini saya akan mencoba menggunakan fitur tersembunyi dari photoshop. Dengan trik ini anda dapat membuat gambar yang menarik hanya dengan beberapa langkah saja.
Hasil Akhir
Rahasia dari trik ini terlet… Read More
Trik Simple Membuat Gambar Photoshop Menarik
Pada tutorial kali ini saya akan mencoba menggunakan fitur tersembunyi dari photoshop. Dengan trik ini anda dapat membuat gambar yang menarik hanya dengan beberapa langkah saja.
Hasil Akhir
Rahasia dari trik ini terlet… Read More Menambah Efek Pantulan Pada Kacamata dengan PhotoshopEfek pantulan pada kacamata adalah salah satu trik photoshop yang sangat umum dan sering digunakan pada tutorial photoshop. Berikut ini adalah salah satu cara yang bisa anda pakai untuk membuat efek tersebut. Pada tutorial in… Read More
Menambah Efek Pantulan Pada Kacamata dengan PhotoshopEfek pantulan pada kacamata adalah salah satu trik photoshop yang sangat umum dan sering digunakan pada tutorial photoshop. Berikut ini adalah salah satu cara yang bisa anda pakai untuk membuat efek tersebut. Pada tutorial in… Read More Cara Membuat Efek Kabut dengan Photoshop
Pada tutorial ini, kita akan mencoba membuat efek kabut dengan menggunakan photoshop CS5. Berikut ini adalah langkah-langkah yang harus anda ikuti:
Langkah 1
Buat dokumen baru dengan lebar 1200px dan tinggi 850px.
La… Read More
Cara Membuat Efek Kabut dengan Photoshop
Pada tutorial ini, kita akan mencoba membuat efek kabut dengan menggunakan photoshop CS5. Berikut ini adalah langkah-langkah yang harus anda ikuti:
Langkah 1
Buat dokumen baru dengan lebar 1200px dan tinggi 850px.
La… Read More Meningkatkan Kinerja Adobe Photoshop
Untuk memperbaiki performa dari adobe photoshop, anda bisa menambahkan RAM pada komputer anda. Adobe photoshop termasuk aplikasi yang boros memori, hal ini karena adobe photoshop mempunyai dimensi pixel yang besar, warna yan… Read More
Meningkatkan Kinerja Adobe Photoshop
Untuk memperbaiki performa dari adobe photoshop, anda bisa menambahkan RAM pada komputer anda. Adobe photoshop termasuk aplikasi yang boros memori, hal ini karena adobe photoshop mempunyai dimensi pixel yang besar, warna yan… Read More Mengontrol Memori Saat Bekerja Dengan PhotoshopAnda selalu dapat mengontrol penggunaan memori serta kapasitas yang digunakan sebuah image di dalam memori anda saat bekerja dengan adobe photoshop. Letaknya di sisi bawah panel kerja anda, yaitu dengan mengklik tanda segitig… Read More
Mengontrol Memori Saat Bekerja Dengan PhotoshopAnda selalu dapat mengontrol penggunaan memori serta kapasitas yang digunakan sebuah image di dalam memori anda saat bekerja dengan adobe photoshop. Letaknya di sisi bawah panel kerja anda, yaitu dengan mengklik tanda segitig… Read More
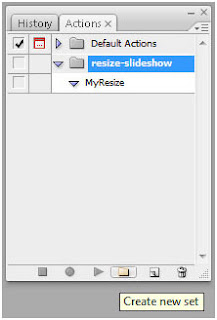

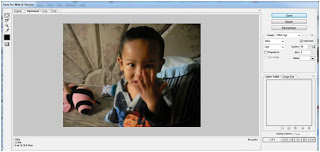











0 komentar:
Posting Komentar