Sebelum memulai, berikut ini adalah beberapa gambar yang saya pakai untuk tutorial photoshop kali ini:
 |
| Model yang akan kita edit |
 |
| Gambar yang akan digunakan sebagai bayangan |
 |
| Hasil Akhir |
Langkah 1:
- Seleksi pada salah satu kaca, disini saya akan memilih yang sebelah kanan terlebih dahulu. (anda bisa menggunakan Lasso tool, Pen tool, atau yang lain terserah anda).
 |
| Seleksi kaca sebelah kanan |
Langkah 2:
- Buat layer baru di atas layer background dan beri nama 'lensa kanan'.
 |
| Layer lensa kanan |
- Pada layer lensa kanan anda isi dengan warna hitam, ( tekan D pada keyboard untuk membuat warna foreground hitam dan tekan Alt + backspace untuk mengisi layer terpilih dengan warna hitam).
 |
| Beri warna hitam pada layer lensa kanan |
- Buat layer baru dan anda isi dengan gambar kedua. Beri nama layer tersebut dengan nama 'pantulan kanan'.
 |
| Drag gambar pantulan pada area kerja |
- Pilih layer 'pantulan kanan', kemudian buat clipping mask, dengan cara: Pilih menu Layer -> Create clipping mask (atau dengan menekan tombol Ctrl + Alt + G). Maka gambar akan masuk ke dalam layer di bawahnya.
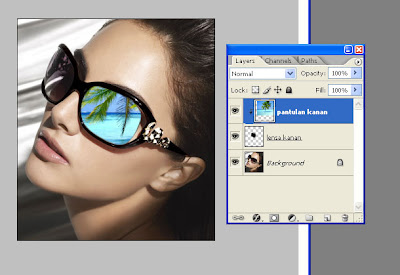 |
| Clipping mask pada pantulan kanan |
Langkah 6:
- Atur posisi dan ukuran gambar pada layer 'pantulan kanan' agar sesuai dengan keinginan anda.
Langkah 7:
- Tambahkan layer style 'inner shadow' pada layer 'lensa kanan'.
 |
| Blending inner shadow pada lensa kanan |
Langkah 8:
- Terapkan filter 'Spherize' pada layer 'pantulan kanan'.
 |
| filter spherize |
 |
| Setting filter spherize |
- Duplikat layer 'pantulan kanan' dengan cara tekan tombol Ctrl + J. Kemudian beri nama layer tersebut dengan 'multiply'.
- Terapkan clipping mask pada layer tersebut dan atur mode blending layernya menjadi 'multiply'.
 |
| Layer multiply |
 |
| Atur opacity layer pantulan kanan |
- Seleksi lensa kanan, kemudian buat layer baru dan diberi nama 'highlight'.
- Pilih gradient tool atur gradient dari putih ke transparan.
- Lalu sapukan pada sudut atas dari kacamata.
 |
| Layer highlight |
 |
| Drag gradien dari atas ke bawah |
 |
| finish untuk kaca sebelah kanan |
- Lakukan langkah 1 sampai dengan langkah 10 dan terapkan pada kaca yang satunya lagi.
 |
| Hasil Akhir |
Semoga tutorial photoshop ini bisa menambah perbendaharaan trik photoshop anda..
0 komentar:
Posting Komentar