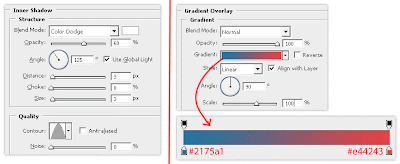kali ini saya akan menunjukkan Tutorial Photoshop bagaimana membuat efek 3d dengan Photoshop.
Yuk belajar Photoshop bersama
Buat sebuah dokumen baru dengan ukuran
500 x 500 px lalu dengan menggunakan Gradient Bucket Tool warnai background kita seperti gambar dibawah ini. ctt : hasilnya ga perlu sama persis kayak gambar dibawah ini yang penting warna merahnya ada ditengah2 gitu
Buat sebuah layer baru (shift + ctrl + n) lalu buat tiang-tiang persegi panjang seperti gambar dibawah ini. Pertama dengan menggunakan
Rectangular Marquee TOol buat sebuah seleksi persegi panjang lalu dengan menggunakan
Paint Bucket TOol warnai seleksi tadi dengan warna hitam
Jika sudah gandakan layer tiang perseginya dengan menekan Ctrl + J pada keyboard lalu buka menu
Edit - Transform - Rotate 90 CW
Gabungkan layer nya dengan menekan Ctrl + E pada keyboard
Selanjutnya aktifkan
Eliptical marquee Tool lalu sambil menahan tombol shift pada keyboard (agar lingkaran sempurna) buat sebuah seleksi lingkaran seperti gambar 1 dibawah ini. Selanjutnya buka menu
filter - distrort - spherize atur nilai Amount nya 100 dan mode Normal maka gambar akan terlihat seperti gambar 2 dibawah ini
Selanjutnya tekan
Shift + ctrl + i maka pola seleksi akan berubah , lalu tekan tombol del pada keyboard maka yang tersisa berbentuk bulat , lalu tekan ctrl + d untuk menghilangkan seleksinya
Selanjutnya buka menu
Layer - Layer Style - Gradient Overlay lalu atur propertis nya seperti gambar dibawah ini lalu klik OK
Maka gambar globe akan terlihat seperti gambar dibawah ini
Gandakan Layer bola nya (ctrl + j) lalu tekan ctrl + T lalu rotasikan sekitar 45 derajat lalu tekan enter jika sudah pas. Nah jika sudah ganti dan tambahkan layer style nya melalui menu
Layer - Layer Style - Gradient Overlay setting juga untuk Inner Shadow
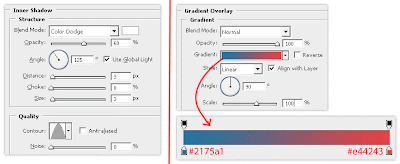 |
| Klik Untuk Zoom Gambar |
Jika tahap diatas dilakukan dengan benar maka gambar akan terlihat seperti gambar dibawah ini
Tekan tombol
Shift + Ctrl + Alt + E maka akan tercipta sebuah layer baru seperti gambar 1 dibawah ini. Lalu buka menu
Filter - Blur - Gaussian Blur isikan 20 pada field radius lalu klik OK maka bola tadi akan menjadi kabur karena efek blur tadi (gbr 2 dibawah). Selanjutnya ubah
Blending mode nya menjadi Overlay dan
Opacity nya menjadi 60% maka gambar akan menjadi seperti gambar 3 dibawah ini
Gandakan layer bola yang ada pada posisi ke 2 dari bawah dengan menekan ctrl + J lalu matikan layer style nya
lalu tekan Ctrl + T ubah bentuk bola tersebut menjadi seperti gambar dibawah ini
Lalu buka menu
Filter - Blur - Gaussian Blur isikan 9 pada field radius, dan ubah opacity layer nya menjadi 30 %
Selesai DEH !!!!